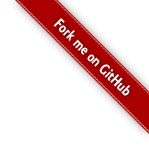Indice dei contenuti
Questo articolo fa parte di una serie di approfondimenti sul Microsoft Bot Framework, il sistema messo a disposizione da Microsoft per sviluppare bot di vario tipo. In questa sezione ci occuperemo di come attivare un bot realizzato con il Microsoft Bot Framework SDK e Visual Studio e pubblicato su Azure Bot Services su una serie di canali supportati, tra cui alcune delle app di messaggistica in tempo reale ad oggi più diffuse come Telegram, Slack, LINE, Facebook, oltre ovviamente a Microsoft Teams.
Nel caso di Teams, possiamo integrare il bot utilizzando due diverse modalità:
- la prima, nonché la più semplice, consiste nell’utilizzare il Bot embed code fornito da Azure, che contiene un link che consente di aprire una chat privata con il bot. Si tratta di una modalità particolarmente adatta per fare gli ultimi test del caso.
- La seconda modalità di integrazione con Teams consiste nell’aggiunta del bot come app personalizzata all’interno delle app abilitate per il nostro team. Anche in questo caso per svolgere questa operazione esistono diverse opzioni: la più semplice a mio avviso è quella di utilizzare l’App Studio, uno strumento gratuito disponibile nello store di Microsoft Teams che consente di creare il file manifest e il pacchetto di installazione di una nuova app.
- La terza modalità di integrazione consiste nell'aggiunta del bot come app disponibile al pubblico, ovvero presente nel Microsoft Teams app catalog ufficiale. Si tratta di una procedura molto simile alla precedente, con la differenza che, oltre a tutte le attività da svolgere per creare il file manifest e il pacchetto di installazione, occorrerà anche sottoporre il bot al processo di approvazione da parte Microsoft.
Integrazione tramite Bot embed code
La prima modalità è estremamente semplice: per ottenere il Bot embed code è infatti sufficiente fare click sul link fornito da Azure, come mostrato dalla screenshot seguente.
Nei prossimi paragrafi vedremo come è possibile implementare la seconda e la terza modalità utilizzando lo strumento App Studio.
Creare la App con App Studio
App Studio è una app di MS Teams realizzata da Microsoft e disponibile nel Microsoft Teams app catalog ufficiale.
Si tratta di uno strumento molto semplice da utilizzare e consente di inserire tutte le informazioni relative al nostro bot attraverso un’interfaccia grafica semplice e intuitiva: ovviamente, oltre a creare nuove app, consente anche di selezionare app o bot esistenti, a patto che la sessione di Teams in cui viene eseguito appartenga a un utente dello stesso tenant sul quale abbiamo registrato il bot e che questo utente disponga dei privilegi del caso.
Quello che dobbiamo fare è quindi:
- selezionare il bot tra quelli già registrati;
- compilare le informazioni necessarie per la compilazione di un file manifest valido;
- generare il file manifest e il pacchetto di installazione, che potrà essere scaricato sotto forma di file ZIP o direttamente inviato in richiesta di pubblicazione.
Tra le varie opzioni che App Studio ci darà modo di configurare ci sono quelle relative allo “scope”, ovvero ai possibili ambiti di utilizzo del bot: sarà possibile abilitare il bot per l’utilizzo PERSONAL, TEAM e GROUP CHAT. Nello specifico il bot che abbiamo sviluppato è ideale per le conversioni 1:1, ma se lo abilitiamo per TEAM e GROUP CHAT potrà raccogliere le registrazioni anche lì.
Test e distribuzione della App
Nella fase finale del wizard App Studio ci darà tre possibili opzioni:
- installare la app su MS Teams, così da poterla testare senza condividerla con nessuno;
- scaricare il pacchetto ZIP così da poterla installare come app personalizzata per il nostro tenant oppure sul catalogo pubblico delle app per Teams;
- inviarla direttamente per la pubblicazione, cosa che ovviamente avverrà soltanto al termine del processo di valutazione ed eventuale approvazione da parte degli amministratori del tenant o del team che gestisce il catalogo pubblico delle app per Teams.
Nell'esempio che mostriamo nella prossima screenshot abbiamo optato per l'opzione 2 (download del file ZIP). Questo ci consentirà di caricare la nostra app personalizzata su Teams: in quell’occasione, se abbiamo abilitato il relativo scope, potremo già aggiungere il bot all’interno di uno o più team e chat di gruppo.
Non ci resta che fare un paio di test per verificare che la distribuzione della nostra app è andata a buon fine.
Test #1: Chat Privata
Il primo test che vediamo è relativo a una chat privata che avviene tra un utente e il bot.
Come possiamo vedere, poiché si tratta di una chat 1 a 1, il bot risponderà automaticamente, in quanto tutti i messaggi inviati dall’utente saranno considerati come rivolti al bot.
Test #2: Chat di Gruppo
Nel secondo test vediamo come il bot può essere aggiunto a una chat di gruppo, così da rendere possibile l'interazione con tutti gli utenti presenti.
In questo caso, come possiamo vedere nel video, è necessario che l’utente si rivolga esplicitamente al bot inserendo la relativa mention, altrimenti il suo messaggio non sarà considerato rivolto al bot e non attiverà quindi l’evento OnMessageActivity e il relativo handler.
Conclusioni
Siamo giunti alla fine di questa guida: ci auguriamo che i contenuti che abbiamo condiviso siano stati di vostro gradimento e che il codice sorgente relativo agli esempi da noi realizzati, che trovate su GitHub a questo indirizzo, possa esservi di aiuto per creare il vostro bot. Alla prossima!
Articoli correlati
- Indice degli argomenti
- Introduzione: cos'è un bot?
- Microsoft Bot Framework: concetti generali
- Microsoft Bot Framework: Esempio semplice - Echo Bot
- Microsoft Bot Framework: Esempio complesso - Dialog Bot
- Microsoft Bot Framework: Deploy su Azure Bot Service
- Microsoft Bot Framework: Integrazione con MS Teams